Una de las desgracias más comunes de la vida moderna es la perdida del trabajo hecho frente al ordenador simplemente porque no presionamos el botón de guardar a tiempo. Y con "a tiempo" queremos decir cada 30 segundos. Si no eres un adicto al Ctrl+S es probable que hayas sufrido muchos dolores de cabeza en tu vida.
Por suerte, si usas Word, el editor de texto de Microsoft ha implementado con el tiempo varias funciones para prevenir tragedias. Office 2016 y las versiones más recientes, vienen con una función que guarda información de recuperación automática cada tantos minutos.
Haciendo click en Archivo > Opciones > Guardar puedes editar la cantidad de tiempo que pasa para que Word almacene una copia que recuperar automáticamente en caso de que cierres sin guardar, o se cuelgue el sistema.
Cuando vuelvas a abrir Word, aparecerá de inmediato la opción en la pantalla de inicio para mostrar los archivos recuperados. Si no es así, puedes acceder a ellos haciendo click en Archivo > Abrir > Recuperar documentos sin guardar.
Esto te llevará a la siguiente ruta:
C:\Users\TuUsuario\AppData\Local\Microsoft\Office\UnsavedFiles
Ahí encontrarás copias de todos los archivos de respaldo que hace Microsoft Wordy cuya extensión es .ASD.
Si Word se ha colgado por completo, has perdido el trabajo que hacías y el programa no te ofrece un archivo de recuperación, o no encuentras nada en la carpeta por defecto, puedes probar otro método: abre el Explorador de archivos, haz click en Este Equipo y en el cajón de búsqueda escribe "*.asd" (sin las comillas).
Los archivos ASD que encuentre el explorador serán todos los backup que ha hecho Word de documentos. Haz doble click en ellos para abrirlos con Word, y si no funciona, abre Word y navega hasta la ruta desde ahí.

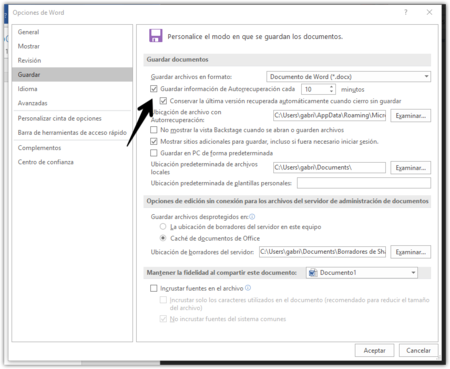
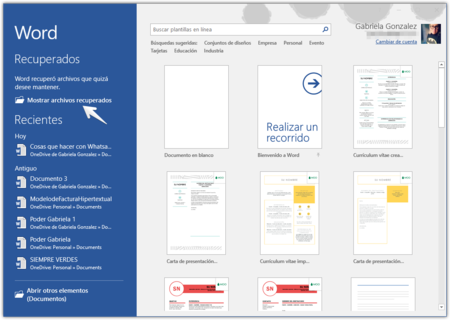
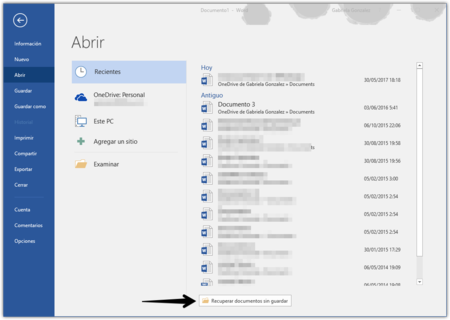








0 comentarios: