Introducción. ¿Qué es VirtualBox?
Virtualbox es un programa de virtualización capaz de instalar en nuestro ordenador cualquier sistema operativo de forma “virutal”. Esta herramienta es ideal para empezar a conocer nuevos sistemas operativos y probar aplicaciones de software sin alterar nuestro sistema. El programa ha sido creado por la empresa alemana innotek, aunque actualmente se encuentra en manos de Adobe.
Podemos descargar de forma totalmente gratuita este software de virtualización desde su página web principal.
Instalación
En primer lugar instalaremos VirtualBox en nuestro sistema que, en este caso, corresponde a Windows. Ejecutaremos el lanzador del programa y se nos abrirá la primera pantalla tal y como aparece a continuación.
Nos da la bienvenida y nos informa de que si continuamos se instalara virtualbox en nuestro sistema, pulsamos en “next” y en la siguiente pantalla deberemos elegir los componentes y la ruta donde lo instaremos.
También los accesos directos que queremos configurar.
En esta pantalla se nos advertirá de que se van a copiar los archivos, se reiniciarán las tarjetas de red y se instalara el programa pulsamos en install y esperaremos el final de la instalación.

Una ventana como esta nos dirá como va la instalación así que tendremos que esperar a que finalice.
Esta es la ventana que nos avisara que el programa se ha instalado correctamente en nuestro sistema y que ya esta listo para ser usado.
Instalación de un sistema operativo
El uso del programa es sencillo porque tiene un asistente que nos guiara en la instalación de nuestro sistema virtual.
Para empezar pulsaremos en nueva y se nos abrirá el asistente que nos guiara en la instalación. Ahora tendremos que dar un nombre al sistema que vamos a instalar y el sistema operativo que es y pulsamos en siguiente para continuar.
En la siguiente pantalla nos pedirá que asignemos la cantidad de memoria ram que se asignara a la maquina virtual. En nuestro caso hemos dejado el tamaño predefinido.

Seguimos con el asistente y ahora debemos crear el disco duro virtual (o utilizar uno ya existente).
Al pulsar en nuevo entraremos en un asistente que nos guiara los pasos como en la imagen que se muestra a continuación.
Una vez rellenado el asistente ya sólo quedará guardar los cambios para volver a la pantalla anterior con los cambios hechos. Pulsamos en siguiente para continuar. Ya tendremos todo preparado en la siguiente pantalla pulsaremos en terminar.
Ya hemos creado nuestra maquina virtual, esta será la pantalla que nos mostrara.
INSTALAR WINDOWS 7/8.1/10 EN NUESTRA MAQUINA VIRTUAL
Vamos a configurar nuestra unidad dvd donde pondremos el dvd del Windows a instalar. Para ello abrimos el menú de configuración de la máquina virtual y nos desplazamos hasta el menú que aparece en la pantalla.
En la pantalla que se nos abre seleccionaremos la letra de la unidad donde hemos cargado el disco o buscaremos una imagen ISO del mismo. Guardamos los cambios y la máquina virtual estará lista. Ahora pulsamos en iniciar y seguiremos el asistente de instalación del sistema operativo como si se tratase de un ordenador físico.


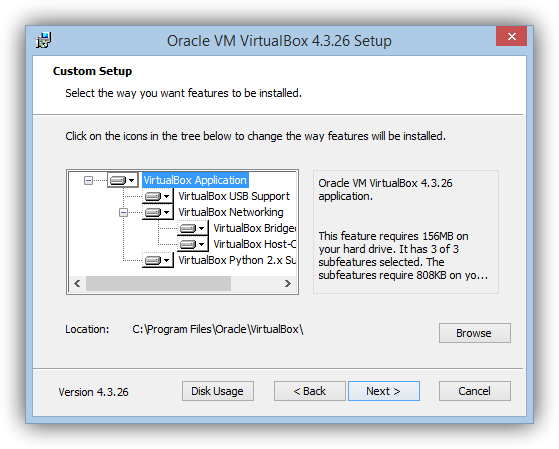
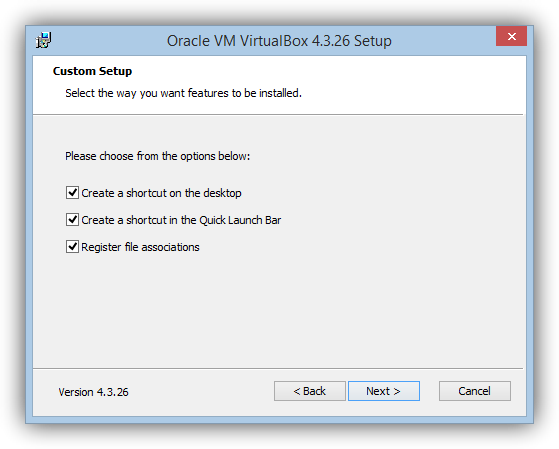
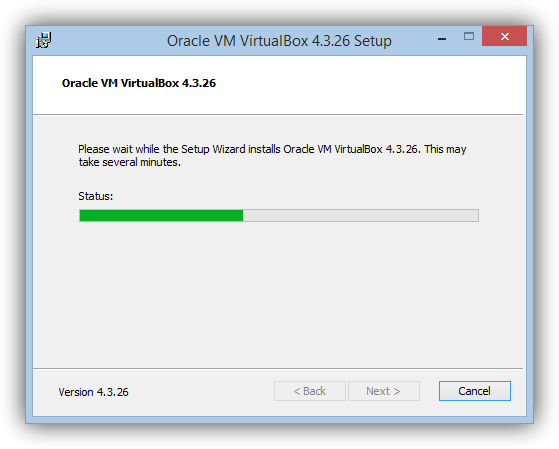
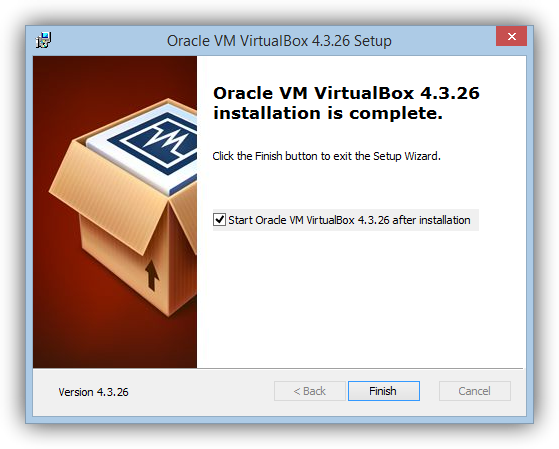


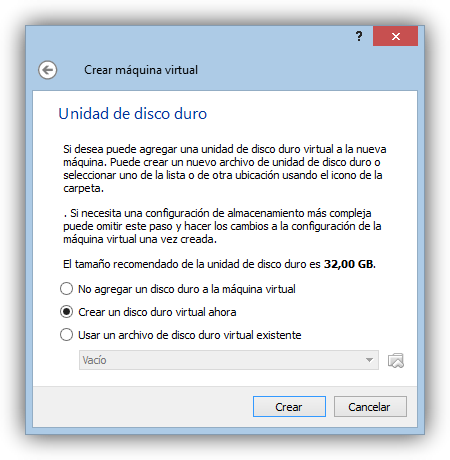
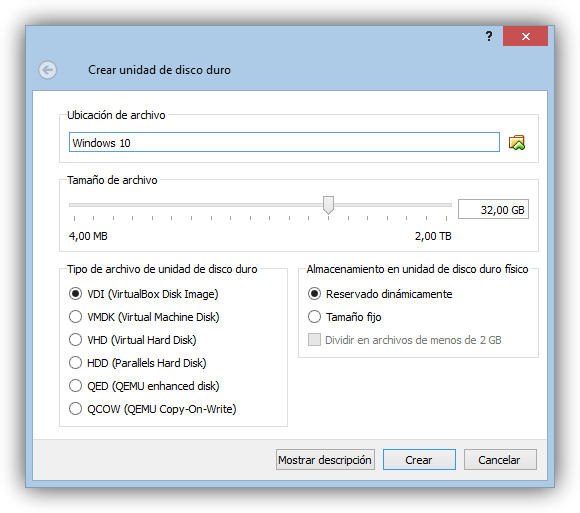










0 comentarios: