En este tutorial vamos a explicar detalladamente los pasos a seguir para instalar Windows 7 en nuestro equipo. En él, instalaremos Windows 7 Ultimate 64 bits , pero el proceso de instalación para el resto de versiones de Windows 7 es similar.
Requerimientos o requisitos del sistema:
Deberemos tener una copia de Windows 7 y tendremos que cumplir los requerimientos mínimos del sistema:
- Procesador de 1 GHz (de 32 bits o 64 bits)
- 1 GB de memoria RAM (para versiones de 32 bits), ó 2 GB de memoria RAM (para versiones de64 bits)
- 16 GB de espacio en el disco duro (para versiones de 32 bits), ó 20 GB de espacio en disco (para versiones de 64 bits)
- Tarjeta gráfica con soporte DirectX 9 y con driver WDDM 1.0 o superior
Pero, si queremos utilizar el modo de compatibilidad con Windows XP en Windows 7 , se elevan los requerimientos mínimos a los siguientes:
- 2 GB de memoria RAM
- 15 GB adicionales de espacio en disco duro
Pasos previos a la instalación de Windows 7
Si tenemos/cumplimos todo lo anterior, entonces podremos pasar a comenzar a instalar el sistema operativo. Para ello, introduciremos el DVD de Windows 7 y, si fuera necesario, deberemos cambiar en la BIOS el orden de arranque de dispositivos, para que se ejecute el programa de instalación de Windows 7 desde el DVD.
Una vez arrancado el programa de instalación, nos aparecerá la siguiente ventana:
Pulsamos en “Siguiente” , de forma que nos aparecerá otra ventana en la cual comenzaremos la instalación:
Pulsamos en el botón “Instalar ahora” , de forma que se iniciará el programa de instalación:
En la siguiente ventana, aceptamos los términos de licencia y pulsamos en “Siguiente” :
Ahora tendremos que elegir si queremos actualizar a Windows 7 desde una versión anterior de Windows ya instalada previamente, o si queremos realizar una instalación nueva . Recomendamos instalar desde cero en una partición vacía (sin datos existentes), eligiendo la opción “Personalizada” :
Particionamiento del disco duro
Se nos preguntará en qué disco duro o partición queremos instalar Windows 7 . Aquí tenemos varias opciones:
Si tenemos ya creada previamente una partición o si tenemos un espacio libre sin particionar y no queremos hacer particiones (se pueden crear particiones posteriormente), entonces seleccionamos el disco o partición donde se instalará Windows 7 , pulsamos en “Siguiente” y pasaremos directamente al apartado de instalación.
En caso contrario, es decir, si queremos particionar el disco en este momento, entonces pulsaremos sobre “Opciones de unidad” :
Pulsamos sobre “Nuevo” para crear una partición nueva en el espacio sin particionar:
Pulsamos sobre “Nuevo” para crear una partición nueva en el espacio sin particionar:
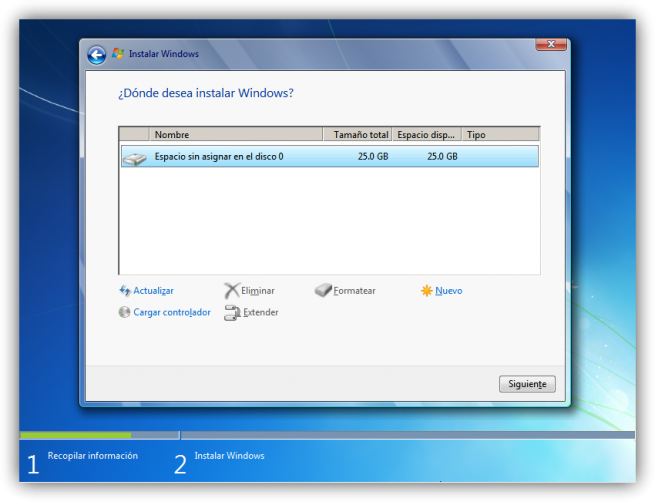
Elegimos el tamaño de la nueva partición (en nuestro caso, creamos una partición de 30000 MB) y pulsamos en “Aplicar” :
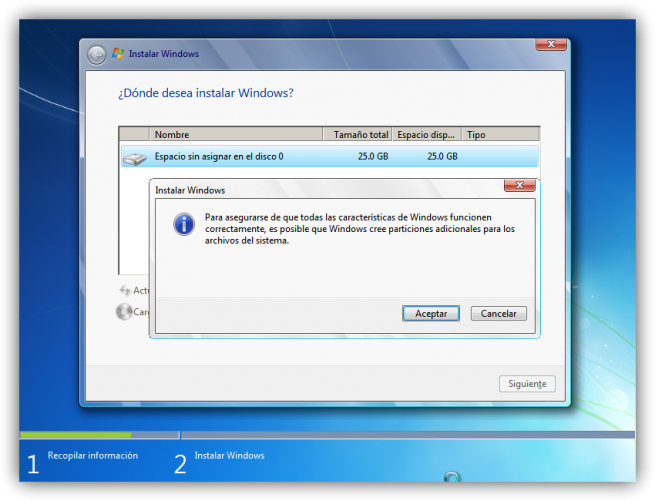
Se habrá creado una partición del tamaño que hemos seleccionado, además de una partición reservada para Windows, de tamaño 100 MB:
Para crear una nueva partición sobre el espacio restante sin particionar, seleccionamos en la parte de arriba dicho espacio sin particionar, pulsamos en “Nuevo” e indicamos el tamaño de la nueva partición. Ahora, una vez creadas las particiones, no nos queda más que formatearlas. Para ello, seleccionamos una partición y pulsamos sobre “Formatear” sobre las particiones creadas.
Una vez formateadas las particiones, seleccionamos aquella partición donde queramos instalar Windows 7 y pulsamos sobre “Siguiente” :
Instalación de Windows 7
De esta manera, el proceso de instalación de Windows 7 comienza:
Durante dicho proceso, se reiniciará el sistema varias veces. Tras los reinicios se iniciará de nuevo el asistente para proseguir con los pasos de la instalación. Deberemos ser pacientes, pues tardará un poco en instalar el sistema operativo:
En este momento, se nos pedirá un nombre de usuario y de equipo . Los escribimos y pulsamos en “Siguiente”:
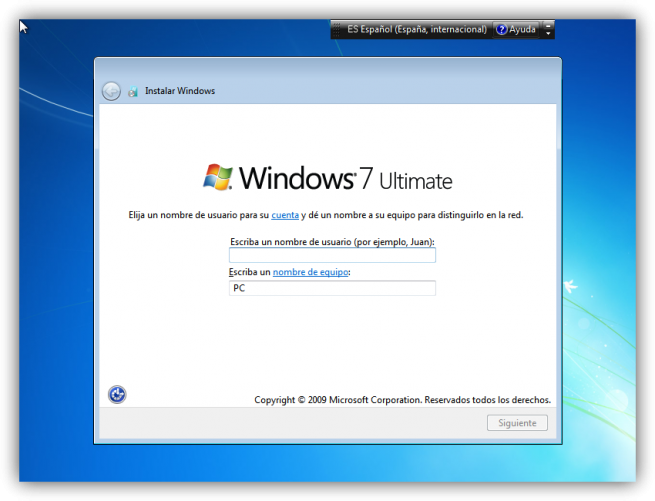
Una vez escogido el nombre de usuario con el que nos conectaremos al sistema operativo, nos aparecerá una ventana para elegir la contraseña de nuestro usuario , así como una frase o indicio de la contraseña para que Windows nos la muestre en caso de que se no olvidara. Rellenamos dichos datos y pulsamos en “Siguiente” :
Llegados a este punto, se nos pedirá la clave de producto de Windows . Si la tenemos, la escribimos y pulsamos en “Siguiente” . En caso de no tenerla, desmarcaremos la casilla “Activar Windows automáticamente cuando esté conectado” y pulsaremos en “Siguiente” , aunque deberemos introducirla en un periodo de 30 días si queremos seguir usando Windows 7 . No obstante, es importante indicar que este “periodo de gracia” se puede ampliar 90 días más, hasta los 120 días sin activación :
El programa de instalación nos pedirá que escojamos si queremos instalar solamente las actualizaciones de seguridad y las que Microsoft considere como importantes, o si queremos usar la configuración recomendada por Microsoft. Es importante saber que esta configuración se puede cambiar posteriormente una vez instalado Windows 7 , por lo que no es crítica la elección que hagamos en este momento. Recomendamos escoger la opción “Instalar sólo las actualizaciones importantes” :
Escogeremos la fecha y hora del sistema , así como la zona horaria en la que nos encontremos, y pulsamos en “Siguiente” :
En este punto, tendremos que elegir la configuración de red que tendrá el sistema, dependiendo de dónde esté conectado. Elegimos la opción que más se ajuste a las características de nuestro sistema. En nuestro caso, elegimos “Red doméstica” :

Ya estamos en la recta final de la instalación, pues habiendo escogido toda la configuración que deseamos, el programa de instalación de Windows 7 la pondrá en práctica:
En este momento, ya hemos terminado la instalación y podemos ver la esperada pantalla del escritorio de Windows 7 :

Como nota final, cabe indicar que la instalación limpia de Windows 7 Ultimate 64 bits (sin programas adicionales) que hemos realizado en este tutorial ocupa aproximadamente unos 13 GB ó 14 GB de espacio en el disco duro.
Esperamos que este manual de instalación de Windows 7 los haya servido de ayuda. Si tienen cualquier duda o problema relacionado con este sistema operativo, puedes colocarlo en la caja de Comentarios.
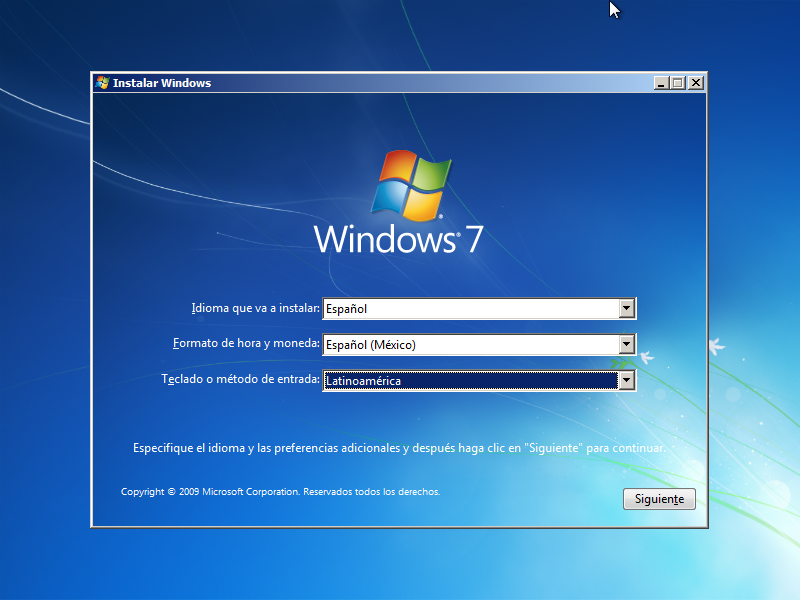
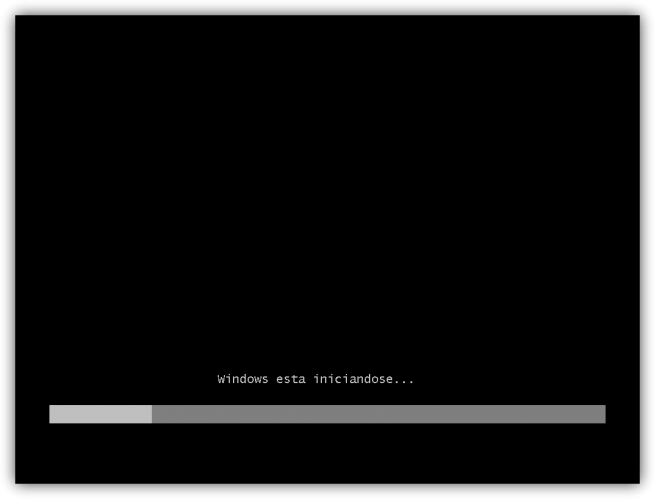
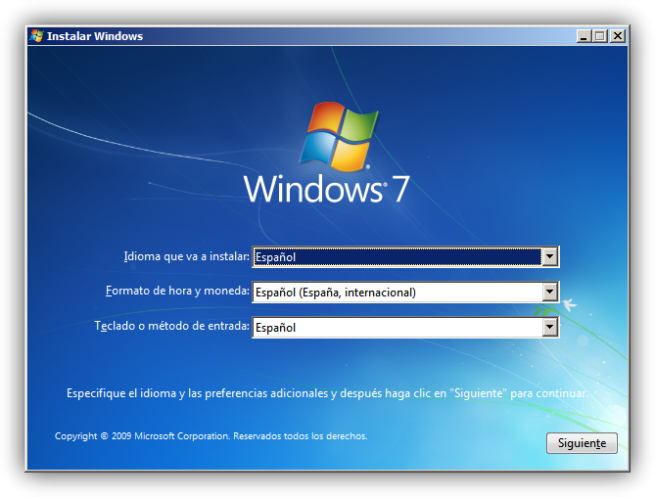
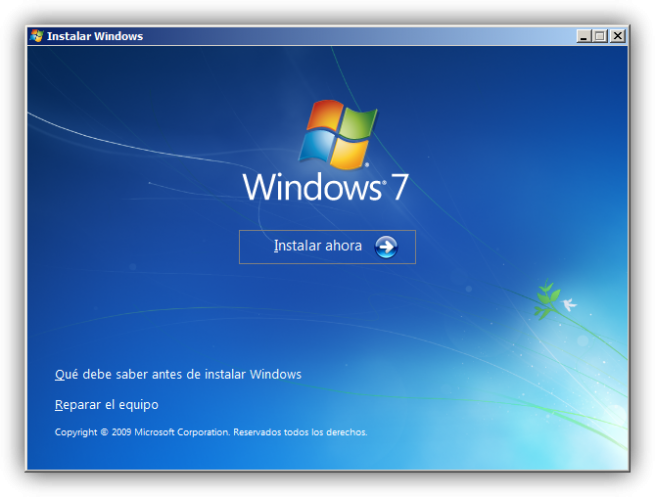
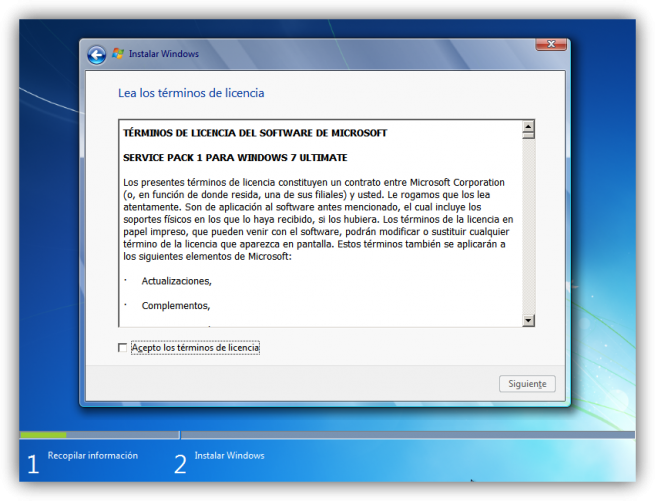
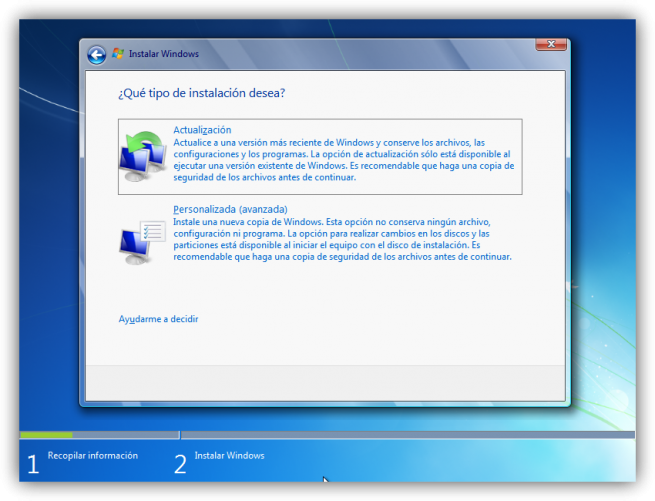
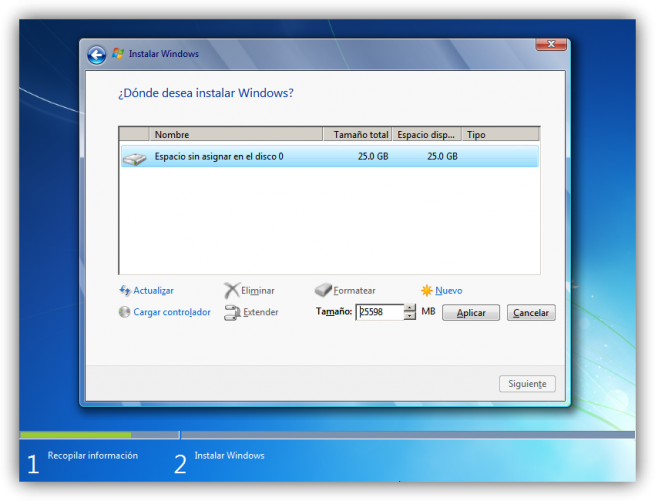
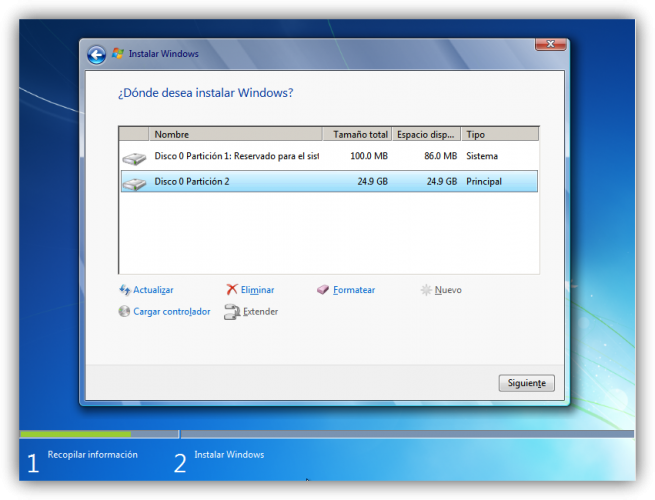
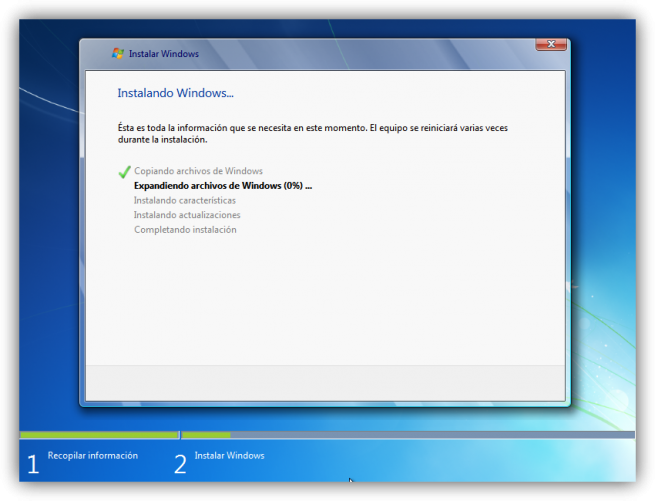
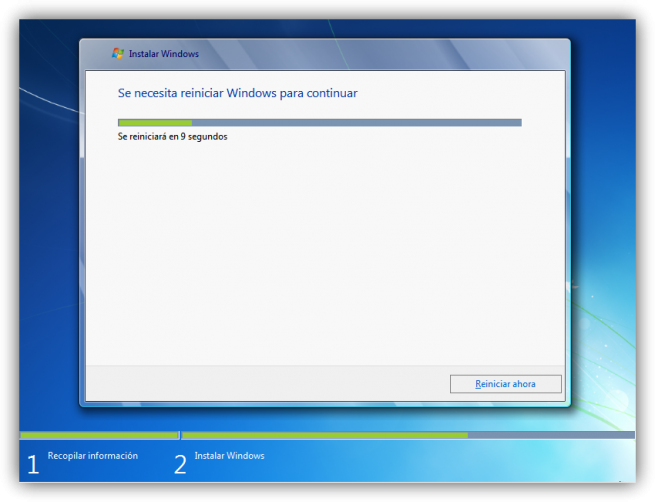


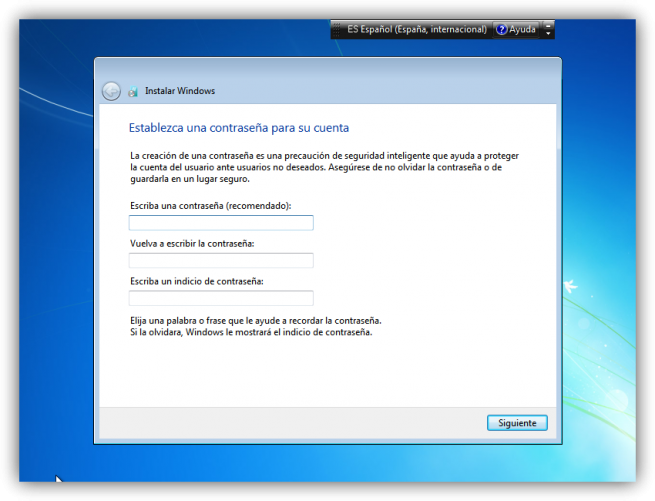
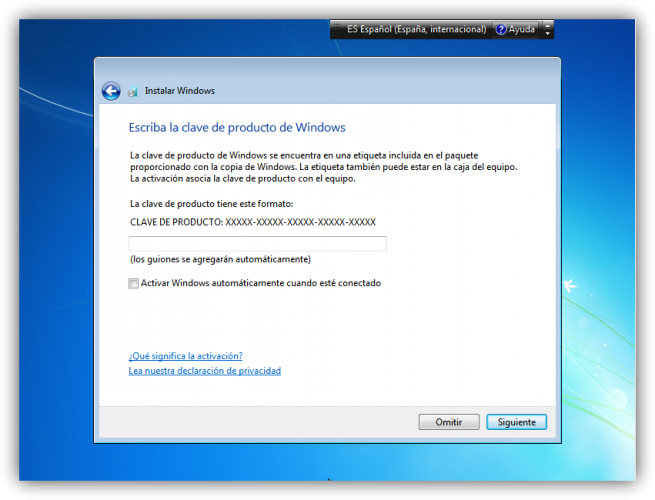
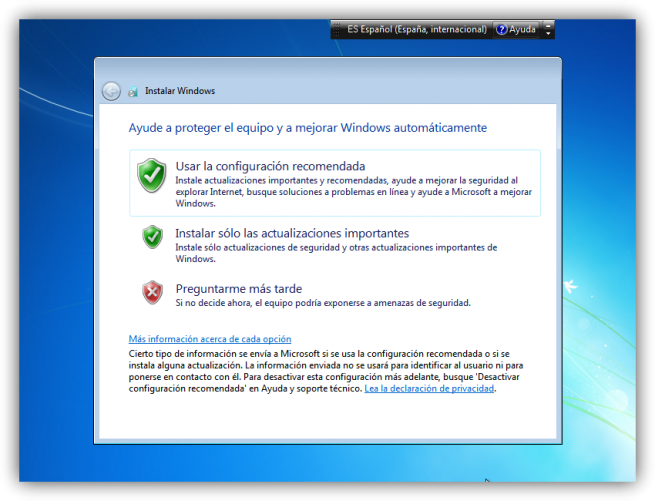
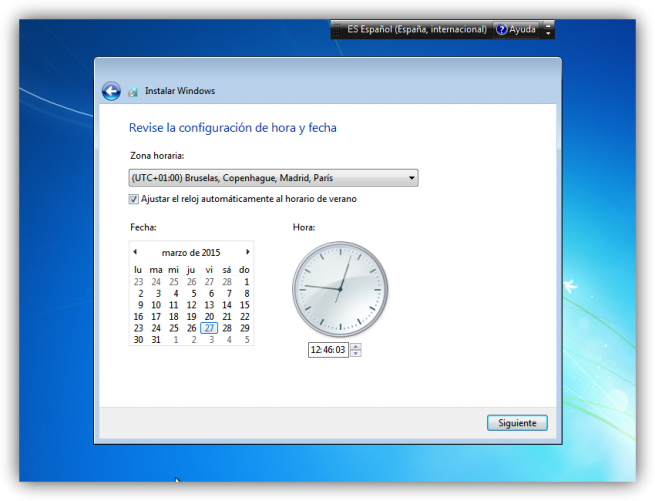
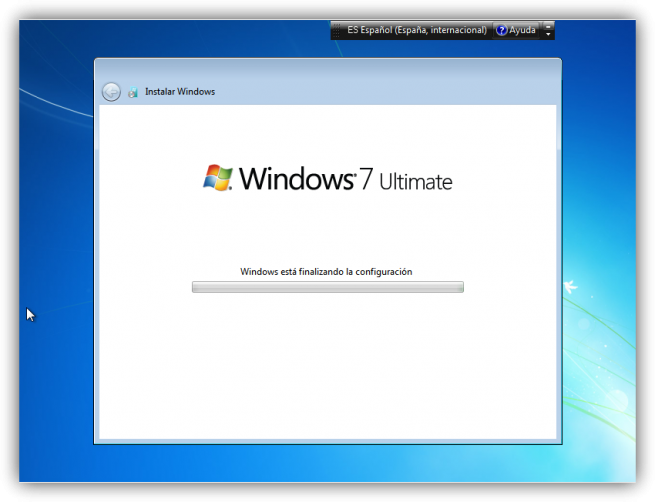








0 comentarios: