
Todo lo que puedes hacer en tu conexión con la herramienta IPConfig de Windows
Tener el control de nuestra conexión de red es importante y para ello tenemos que contar con las herramientas necesarias para conseguirlos. Soluciones de terceros existen varias, pero en el propio Windows tenemos de forma nativa una sencilla herramienta. Seguro que el nombre o suena a todos ya que hablamos en este caso de IPConfig. Esta utilidad, a la que podemos acceder desde la consola, permite consultar, modificar y configurar varios aspectos de la conexión. Os damos todas las claves tras el salto.
IPConfig es una herramienta de Microsoft que tenemos disponible en sus sistemas operativos desde hace mucho tiempo. Pese a tratarse de una aplicación con extensión .exe, solo podemos ejecutarla a través del CMD o símbolo de sistema. También podemos usar el renovado Windows PowerShell para acceder a ella. Vamos, cualquier consola de comandos para Windows nos permitirá ejecutarla.
Así funciona IPConfig
Su funcionamiento es tremendamente sencillo. En Windows bastará con pulsar la combinación de teclas Windows + R y escribir “cmd” en el recuadro de texto de la aplicación Ejecutar. Pulsaremos en aceptar y se nos abrirá la consola de comandos o símbolo de sistema. Si recordamos la época de MS-DOS, esto lucirá exactamente igual, con letras blancas sobre fondo negro.
Ahí mismo, escribiremos “ipconfig” sin comillas para ejecutar la aplicación. De un vistazo, nos muestra los adaptadores de red conectados, en este caso de ejemplo únicamente tenemos uno. De ese adaptador ethernet nos ofrece la dirección IPv6, iPv4, la máscara de subred o la puerta de enlace predeterminada.
Sin embargo, su potencial va mucho más allá y podemos añadir una serie de parámetros después del comando “ipconfig” para ejecutar diferentes funciones. Ese es precisamente el verdadero potencial de esta sencilla herramienta para Windows.
IPConfig y sus parámetros
La sintaxis general de la herramienta es la siguiente:
ipconfig [/allcompartments] / [All] [/renew [adaptador]] [/Release [adaptador]] [/ renew6 [adaptador]] [/ release6 [adaptador]] [/flushdns] [/displaydns] [/registerdns] [/showclassidAdapter] [/ setclassidAdapter [ClassID]]
Cada uno de estos argumentos se puede añadir al comando original para que pase una cosa u otra. El listado completo de todos los disponibles es la siguiente (junto con la utilidad en concreto que tienen cada uno de ellos):
/?
El primer argumento que deberíamos probar es el que muestra la Ayuda sobre la función.
/all
Con este podremos mostrar la configuración de TCP/IP completa de todos los adaptadores de red. En este caso pueden ser interfaces físicas (adaptadores de red instalados) o interfaces lógicas (conexiones de marcado telefónico).
/allcompartments
Mostraremos la configuración TCP/IP completa.
/displaydns
Muestra el contenido de la caché DNS. Aquí se incluyen las entradas cargadas previamente desde el archivo Hosts local y cualquier otro. Se utiliza esta información para resolver los dominios consultados frecuentemente, antes de consultar los servidores DNS configurados.
/flushdns
Vacía y restablece el contenido de la caché de resolución de DNS. Se trata de una opción interesante cuando tenemos problemas de navegación.
/registerdns
Inicia el registro dinámico manual de los nombres DNS y direcciones IP que están configuradas en el equipo. Podemos utilizar este parámetro para solucionar problemas de un registro de DNS o resolver un problema de actualización dinámica entre un cliente y el servidor DNS sin tener que reiniciar. La configuración de DNS en las propiedades avanzadas del protocolo TCP/IP determina qué nombres se registran en DNS.
/Release [Adaptador] [Adaptador]
Envía un mensaje DHCPRELEASE al servidor DHCP para borrar la configuración actual de DHCP y borrar la configuración de direcciones IP para todos los adaptadores (si no se especificó un adaptador). Podemos determinar un adaptador específico si se incluye el parámetro adaptador.
/RELEASE6 [Adaptador] [Adaptador]
Lo mismo que el anterior, pero en este caso para IPv6. Si no especificamos un adaptador, se realizará el proceso para todos.
/renew [Adaptador] [Adaptador]
Renueva la configuración de DHCP para todos los adaptadores (si no se especificó un adaptador) o para un adaptador específico si se incluyó el parámetro adaptador. Ojo, sólo está disponible si el equipo está configurado para obtener una dirección IP automáticamente.
/renew6 [Adaptador] [Adaptador]
Lo mismo que el anterior, pero en este caso para IPv6. Si no especificamos un adaptador, se realizará el proceso para todos.
/setclassid Adaptador [ClassID] [ClassID]
Configura el identificador de clase. Para establecer el ID de clase DHCP para todos los adaptadores, debemos utilizar el comodín asterisco (**) en lugar del *adaptador adaptador*. De nuevo, solo está disponible en equipos con adaptadores configurados para obtener una dirección IP automáticamente.
/showclassid Adaptador
Muestra el identificador de clase. Como en el supuesto anterior, debemos utilizar el comodín asterisco para todos los adaptadores.
Y Ustedes, ¿utilizan el IPConfig?
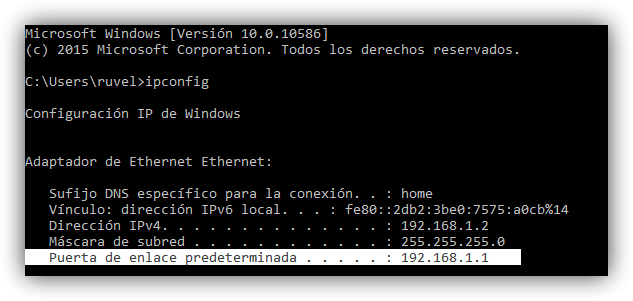
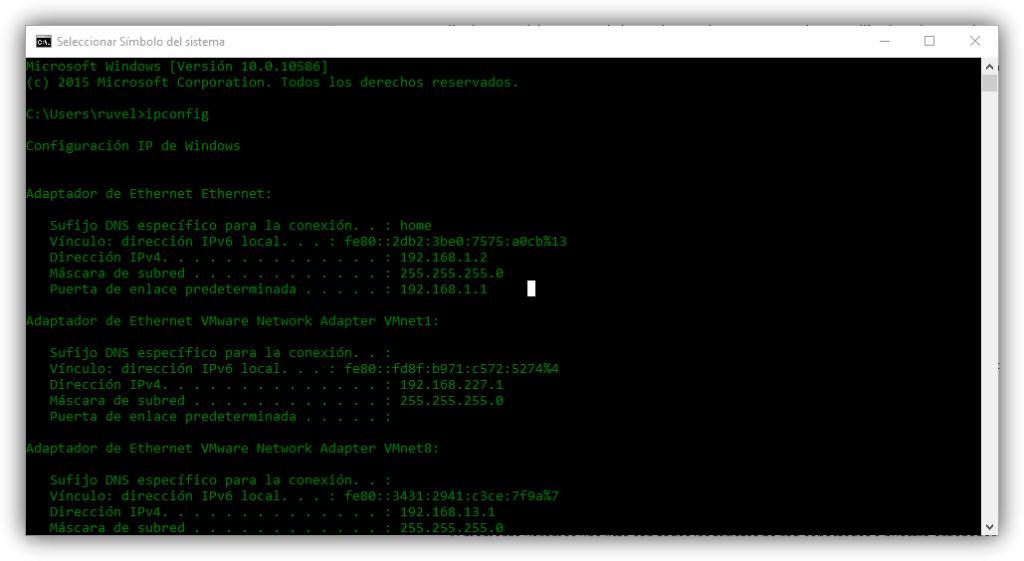









0 comentarios: